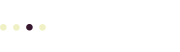To create a new post on your WordPress site, first log in using your favorite browser to open the WordPress Dashboard. Once you log in, you can also use the handy WordPress Toolbar
You can create new posts for your site with a smaller-screen device, like a tablet or a smart phone, but it’s much easier using a browser on your computer, or on a device with a larger screen, with a keyboard and a mouse. These instructions and screen images apply to that kind of setup.
Create the New Post
To create a new post in WordPress from the Dashboard, select Posts : Add New
The Add New Post editor appears.
Add the Post Contents
On the Add New Post, you can add and format your selected post’s text, formatting, images, media, and post attributes.
Enter the Title
The post title appears on the browser tab or title bar when visitors open your post. WordPress also uses the post title in the Post lists and menus. Keep it short!
Pro Tip: To improve post SEO performance, use important and relevant keywords in your Post Title
To add a post title:
- Click in the field labeled Enter title here
- Type or paste your title
Note that you can’t format the post title. WordPress formats the post title for you automatically.
Enter Content
The large white box below the Visual editor toolbar is where you will enter or paste the text for your new post. It’s also where you add images and other media, like video. Go ahead and start typing, or paste text from another source, like a word processor file. If you paste text, be sure to paste clean text to avoid formatting problems, and improve your new post’s performance and SEO.
Post Editing Tips
- Use the Visual editor to update the content on your post. The Visual editor is fast, accurate, and shows you a formatted version of your post. It creates posts that are quick to load and optimized for SEO. You can use other WordPress editing tools besides the Visual editor on your post, but the Visual editor is the first and best choice.
- Format your text in WordPress so it’s easier to read, This will also improve your post’s SEO performance.
Save Your Edits
By now, you’ve added some text to your new post, but you’re not ready to publish it so the whole world can see it. To save a draft of your new post, click the Save Draft button. Do this early and often!
After you save your new post as a Draft, a message appears at the top of the screen:
Post draft updated. Preview post
This is a great opportunity to see what your new post will look like on your site. Just click the Preview Post link, or use the [Preview] button. Pro tip: always save your post as a draft before you preview it.
Publish and Review Changes to Your Post
After you’ve created your post, you’ll need to save your changes so that they are visible to visitors to your site. Since you’ve already saved your new post as a draft, you now need to publish your post to show it to your site’s visitors. Use the Publish box in the upper right to publish your post and change the Publish settings for your You may want to change the visibility of your post from the default setting (Public) but the other two settings (Private and Password Protected) will hide the post from most visitors to your site.
To save and publish your post, in the Publish box (top of the right hand column), click the [Publish] button. Once you’ve clicked [Publish] this button will now be labelled Update
Important: you must click Publish to save your changes and see your changes appear on your site.
After your post saves (publishes), a message appears right below the Edit Post title:
Post published. View post
Click the View post link to see your changes as they appear to visitors to your site.
Click Edit Post on the WordPress Toolbar to return to the post editor quickly. Once you’re done editing your post, click [Update], then click any menu item on the left menu to leave the post editor. You can always go to the Dashboard, or click Posts : All Posts to view the list of posts in your site and select another post to update.