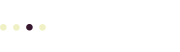One of the best features of Google’s Blogger.com is the ability to use a custom domain. This means you have to purchase your domain at a registrar, like GoDaddy or even Google. So, instead of having a URL like mycustomdomain.blogspot.com, your blog URL could be www.mycustomdomain.com.
Before we get started, you know that the domain “mycustomdomain.com” is not available. I’m just using it here as an example. So, first of all, check to see if the domain you want is available. Since there are many new domain suffixes (technically, Top Level Domains, or TLDs) available now, like .info, .biz, .pro, and many others, you should be able to find one that fits your brand. Depending on the type of domain suffix, domains cost between $3 – $15 per year. So, start this process by buying your domain at a registrar of your choice.
Second, it’s very easy to set up your blog as a subdomain of your custom domain. Blogger.com requires that you use “www” as the subdomain, so your custom domain would look like: www.mycustomdomain.com. It’s also possible to map your top level domain (TLD) to your blog. So, this means, for example, if someone enters mycustomdomain.com in their browser’s address bar, Blogger automatically takes thcode to www.mycustomdomain.com.
Set up your custom subdomain
Setting up your custom subdomain, in the form of www.mycustomdomain.com, is easy. You need to log into your Blogger.com account, and also log into your domain registrar’s site so you can update your DNS records.
After you’ve purchased your custom domain, follow the steps below (from Use a custom domain on Blogger help):
- Go to your blog and click on Basics under the Settings tab. In the “Publishing” section, click the link to add a custom domain.
- Type the url of the domain you’ve purchased, keeping in mind that it must begin with www in order to work.
- Click Save.
- You should see an error, and two CNAMEs listed below. Each CNAME is composed of two parts – Name, Label or Host and Destination, Target or Points to. The first CNAME is the same for everyone, Name being “www” and Destination “ghs.google.com.” The second CNAME is particular to your blog and your Google Account, and is therefore different for each person.
- Go to your domain registrar’s website and locate the DNS (Domain Name System) settings in the control panel.
- Now it’s time to enter the CNAMEs. Where it says Name, Label or Host simply enter “www” and list ghs.google.com as the Destination, Target or Points to.
- Now enter the second CNAME in the same way.
Once you’ve saved your changes to the DNS settings, it should take about an hour for these changes to propagate around the planet. In the meantime, you can set up your top-level domain (TLD).
Set up your custom TLD
While you are logged into your domain registrar’s DNS settings tool, create these four A records that map your domain to the following Google IP addresses:
216.239.32.21
216.239.34.21
216.239.36.21
216.239.38.21
Again, save these changes and wait at least an hour.
Activating your new custom subdomain and TLD on your blog
After you’ve waited an hour or so for your DNS changes to propagate around the globe, log back into Blogger.com, and follow these steps:
- Go to your blog and click on Basics under the Settings tab.
- In the “Publishing” section, click the link to add a custom domain.
- Type the url of the domain you’ve purchased, keeping in mind that it must begin with www in order to work.
- Important: Check the box that says Redirect mycustomdomain.com to www.mycustomdomain.com. (where mycustomdomain.com is — you guessed it — your actual custom domain).
- Click Save.
- Test your new custom domain in the address bar of your favorite browser. Start by testing the TLD form (
mycustomdomain.com) and then try the subdomain form (mycustomdomain.com).
Congratulations on your new custom domain! Note that you can do this at any time, and any links to the original blogspot.com address (like mycustomdomain.blogspot.com) will be redirected automatically to your new custom domain (likewww.mycustomdomain.com).